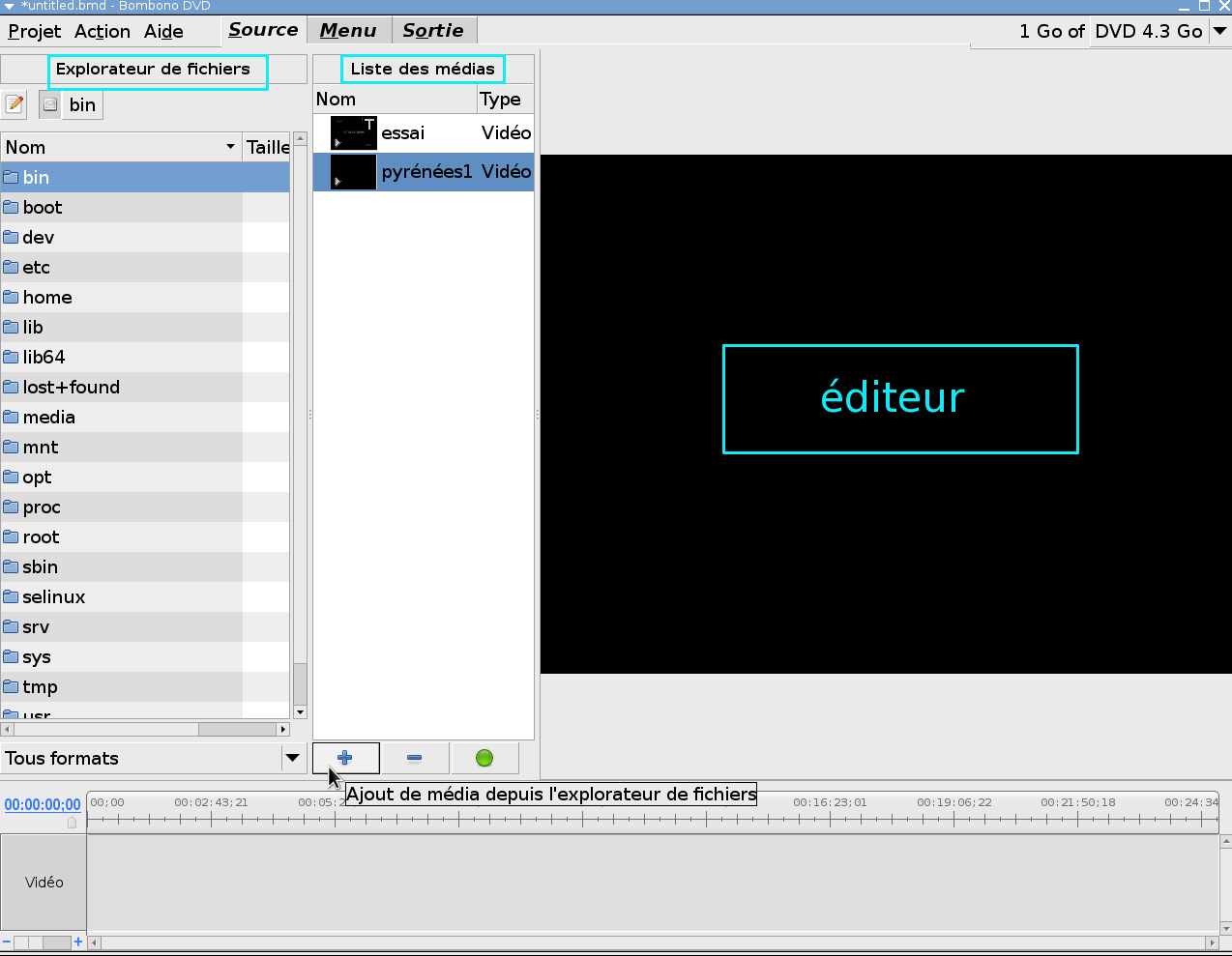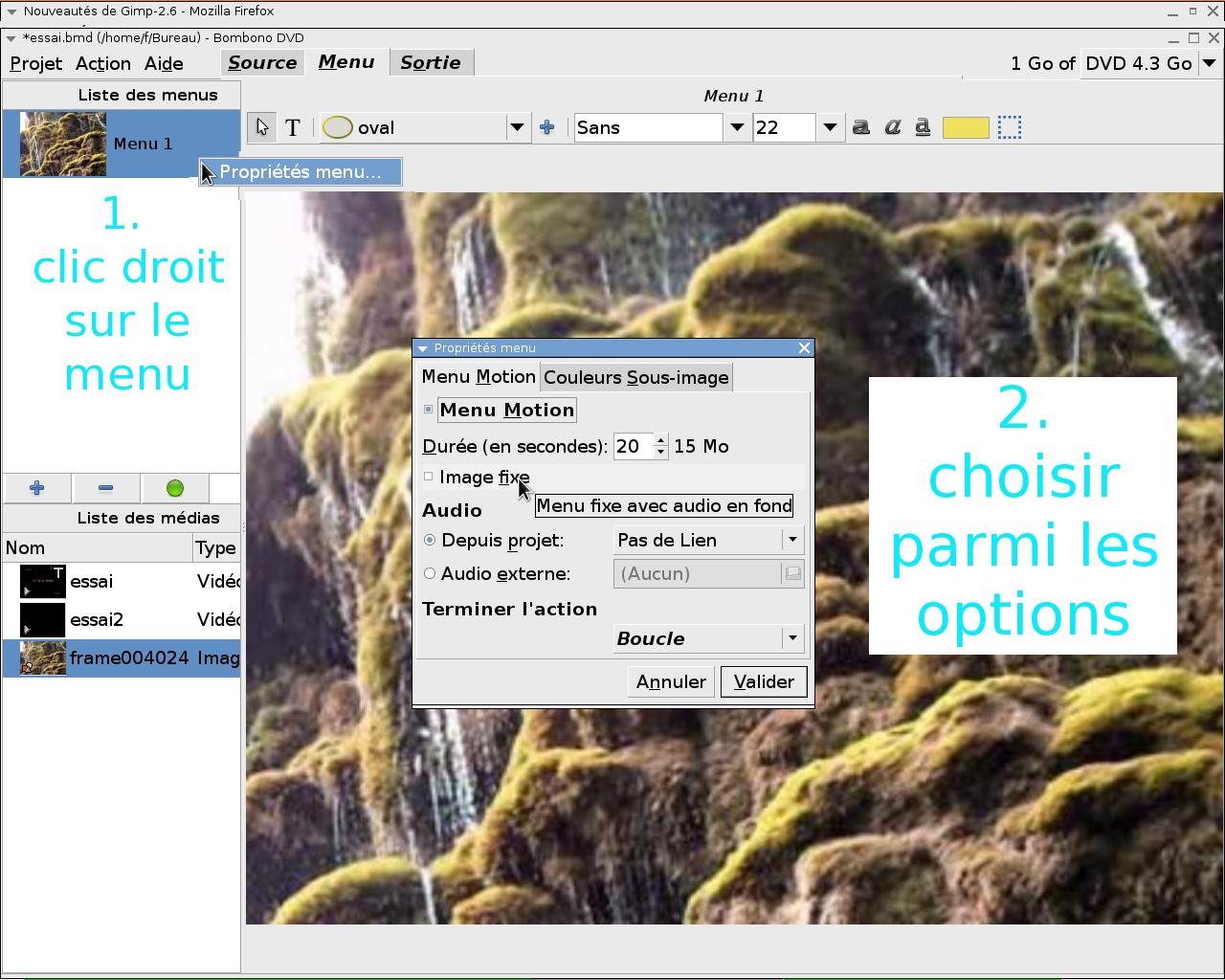Mode d'emploi de Bombono DVD
Содержание
![]() Pour agrandir les images : clic droit >> afficher l'image.
Pour agrandir les images : clic droit >> afficher l'image.
Gestion des Sources
|
Tout d'abord vous devez ajouter des fichiers média au projet. Ces fichiers média sont :
- Les vidéos que vous allez graver sur le DVD.
- Des images utilisées comme fonds pour les menus.
Ouvrez l'onglet Source (voir la copie d'écran à droite). Vous distinguez le Navigateur de Fichier, la Liste des Médias, l'Éditeur et la Barre de Chronologie.
Ajoutez les fichiers média sélectionnés avec une de ces 3 méthodes:
le bouton + de la liste des médias
- Cliquer-Glisser depuis le navigateur de fichiers
- Cliquer-Glisser de n'importe quel gestionnaire de fichiers, par exemple Nautilus
Si vous voulez importer la vidéo d'un DVD voir la section Importer depuis un DVD
Si votre vidéo n'est pas COMPATIBLE DVD elle sera transcodée juste avant la gravure (une telle vidéo est marquée de l'emblème T pour transcoding (voir la copie d'écran au dessous). Vous pouvez ajuster le débit par clic droit sur la vidéo en choisissant le Calculateur de débit.
Vous pouvez également n'importer dans Bombono DVD que des vidéos compatibles DVD, voir la section Préparer les sources

Maintenant votre Liste de Média n'est plus vide, vous pouvez :
- Réordonner vos médias par cliquer-glisser
- Voir la vidéo en appuyant le bouton vert « construire les chapitres vidéo » (dans l'éditeur, avec défilement rapide par la barre de chronologie)
- Renommer des médias en cliquant sur leur nom (le fichier n'est pas renommé sur le disque dur)
Enlever des médias de la liste avec le bouton -
Dans le coin supérieur droit se trouve l'Indicateur d'Utilisation du DVD. Il additionne les tailles de tous les fichiers de la Liste des Médias et devient rouge quand vous surchargez le projet (4.3 GB, 1.4 GB ou 7.9 GB selon le type de disque utilisé).
Maintenant, si tout ce dont vous avez besoin est de graver plusieurs vidéos sur le DVD (aucun chapitre, aucun menu), sautez donc à la section finale : Création du DVD.
Sinon, continuez la lecture :
|
Chapitres
Vous pouvez créer des chapitres dans les vidéos, qui peuvent être liés à des menus ou zappés avec le bouton suivant/précédent en lisant le DVD.
Pour créer des chapitres :
- Charger la vidéo en appuyant le bouton vert « construire les chapitres vidéo »(voir la copie d'écran au dessus).
- Naviguer à l'endroit où vous avez besoin d'un chapitre, en défilant la barre de Chronologie.
- Cliquer du bouton droit sur la barre de chronologie et choisir « Ajouter marque de Chapitre ».
Vous pouvez aussi sauvegarder des images tirées du film, en grossissant le niveau de zoom au maximum (dans le coin inférieur gauche), et en choisissant « sauver image courante ».
Cette image sauvegardée va nous servir à personnaliser le menu du DVD.
Voyons comment :

Fabrication de Menu
Maintenant vous avez quelques vidéos dans la Liste des Média.
Pensez à vérifier l'indicateur en haut à droite, il ne doit pas être en rouge (durée maximum du DVD dépassée).
Faisons un menu de navigation entre les films : quand on insère le DVD dans le lecteur on voit ce menu et on peut choisir entre les différentes vidéos:
- Activez l'onglet de Menu. Vous y voyez la Liste des Menus, la Liste des Médias bien connue et l'Éditeur de Menu.
Créez un nouveau menu en appuyant sur le bouton +
|
- Éditez-le ensuite en appuyant le bouton vert « édition menu ». (à propos, vous pouvez créer autant de menus que vous voulez, et la Liste des Menus fonctionne comme la Liste des Médias).
Juste après cela vous voyez "Menu 1" au dessus de l'éditeur : c'est le nom du menu que vous éditez.
Continuons l'édition du menu. Un clic droit sur l'Éditeur permet de choisir :
- la couleur du fond si vous voulez le remplir d'une couleur (rouge, bleu...)
- n'importe quel élément (vidéo, image) du sous-menu « régler poster », et cet élément remplira le menu (c'est pourquoi vous avez des images fixes dans la Liste des Médias)
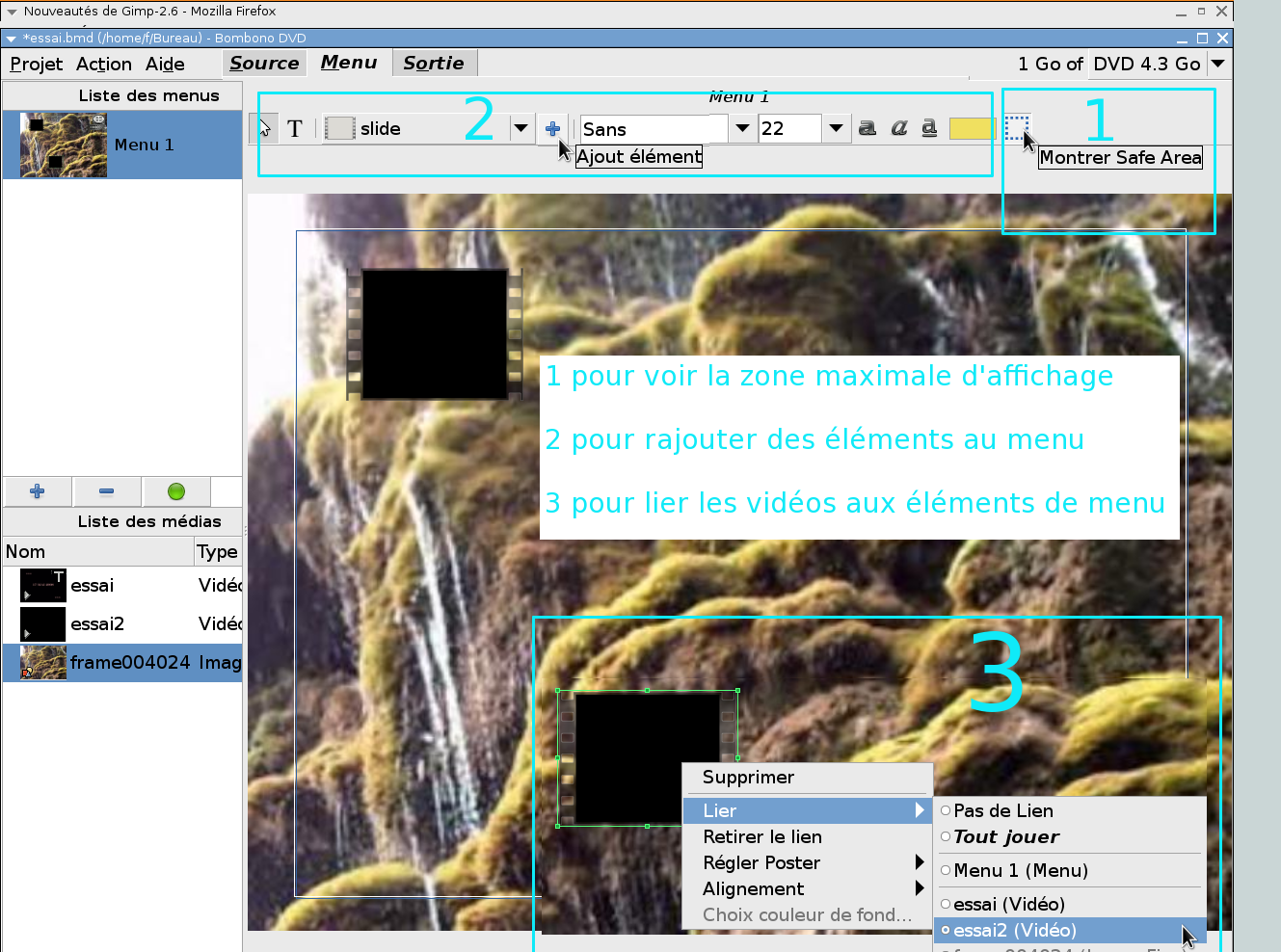
Maintenant, ajoutons des éléments dans notre menu:
Les éléments de menu peuvent être des miniatures ou des textes.
Pour ajouter une miniature :
- Glisser-déplacer depuis la Liste des Médias ou la Liste des Menus vers n'importe quelle zone de l'éditeur.
Utiliser le bouton + de la barre d'outils de l'éditeur.
Pour ajouter un texte :
- cliquer sur le bouton T de l'éditeur,
- cliquer n'importe où dans l'éditeur et taper le texte,
- cliquer sur l'Outil de Sélection si vous n'avez plus besoin d'autre texte,
Utilisez la Barre d'outils de l'éditeur pour changer la forme de la miniature et l'apparence du texte (la police de caractères, la taille, le style et la couleur).
Maintenant, vous avez quelques éléments dans votre menu. Vous pouvez les ajuster comme vous voulez (agrandir, déplacer, supprimer) en les choisissant avec le clic de souris gauche (sélection multiple avec la touche Ctrl maintenue) et vous pouvez changer les liens avec les médias par le clic droit de la souris et le sous-menu de navigation.
Ok, vos éléments de menu sont là, donc n'importe quelle vidéo est accessible depuis le menu et... vous avez presque terminé !
Vous êtes quasiment prêts à graver... Continuons !
|
Menu Film
Encore un effort !
Cette dernière étape avant la gravure vous permettra surement de lire vos DVD sur tous types de lecteurs de salon.
Les menus Film sont réalisés comme ça :
- un clic droit sur le menu dans le Navigateur de Menu et afficher ses propriétés
- choisir « menu motion » et régler la durée, etc.
- utiliser la fonction « régler poster » pour l'ajuster à votre gout.
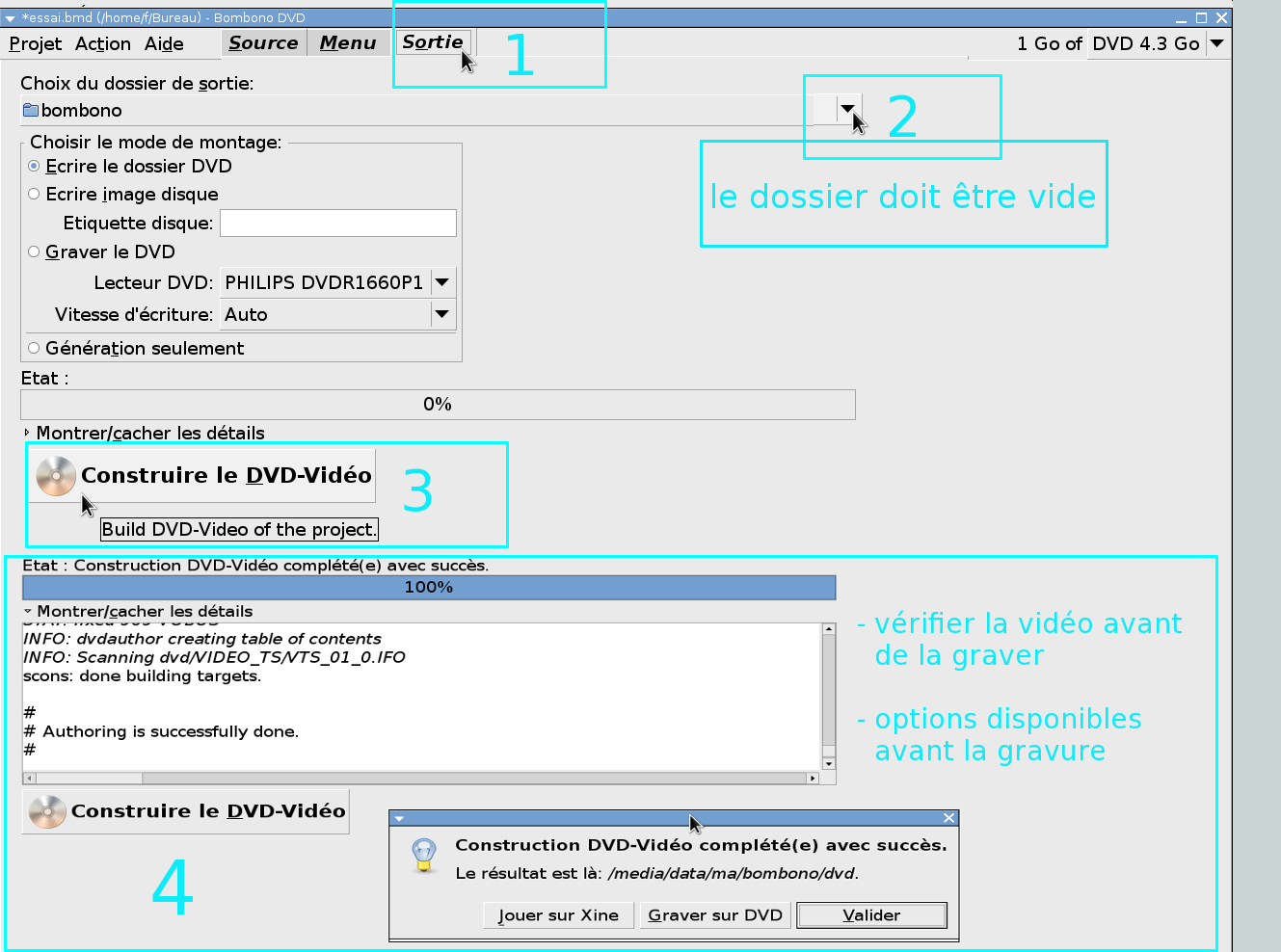
Section Finale : Création du DVD
- Activez l'onglet de Sortie, et procédez ainsi:
- Tout d'abord,créez un Dossier de Production. Ce dossier doit être vide et disposer d'assez d'espace (plus que l'Indicateur en haut à droite). Si le dossier n'est pas vierge vous pourrez le vider plus tard.
Laissez le Mode de montage sur "Écrire le dossier DVD"
- Appuyez sur le grand bouton « construire le DVD-vidéo » et le processus commence.
- Après un temps variable (selon taille des données, mode de montage), si tout est correct Bombono DVD vous propose :
- La lecture dans Xine : pour vérifier visuellement le DVD (vous devez avoir installé Xine...)
- Graver le DVD : ce n'est pas instantané, vous pourrez choisir les options de gravure avant (le lecteur de DVD, la vitesse et l'étiquette de disque)
- Valider : ferme juste la boîte. Attention, ne fermez pas la boîte si vous voulez graver le DVD, sinon vous devrez recommencer le processus de création au début.
Après avoir fini vous pouvez effacer le dossier de production (par exemple avec Nautilus) s'il ne vous est plus nécessaire.
C'est tout, bonne gravure !
Remarque : si vous voulez voir ce qui se passe sous le capot, faites la création et explorez le dossier de production. Vous y trouverez :
- SConscript : le script pour automatiser des opérations de création
- DVDAuthor.xml : le fichier de configuration (coeur de la création). Modifiez-le si vous voulez faire quelques tâches inhabituelles.
Ensuite, de la console vous pouvez lancer la création (exécuter 'le scons') ou graver le DVD (exécuter 'scons burn'). 1