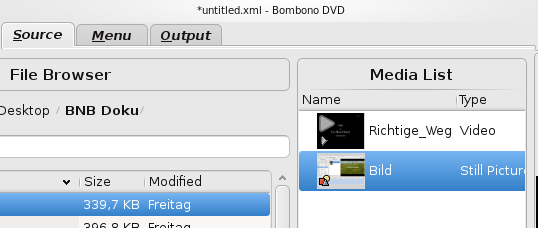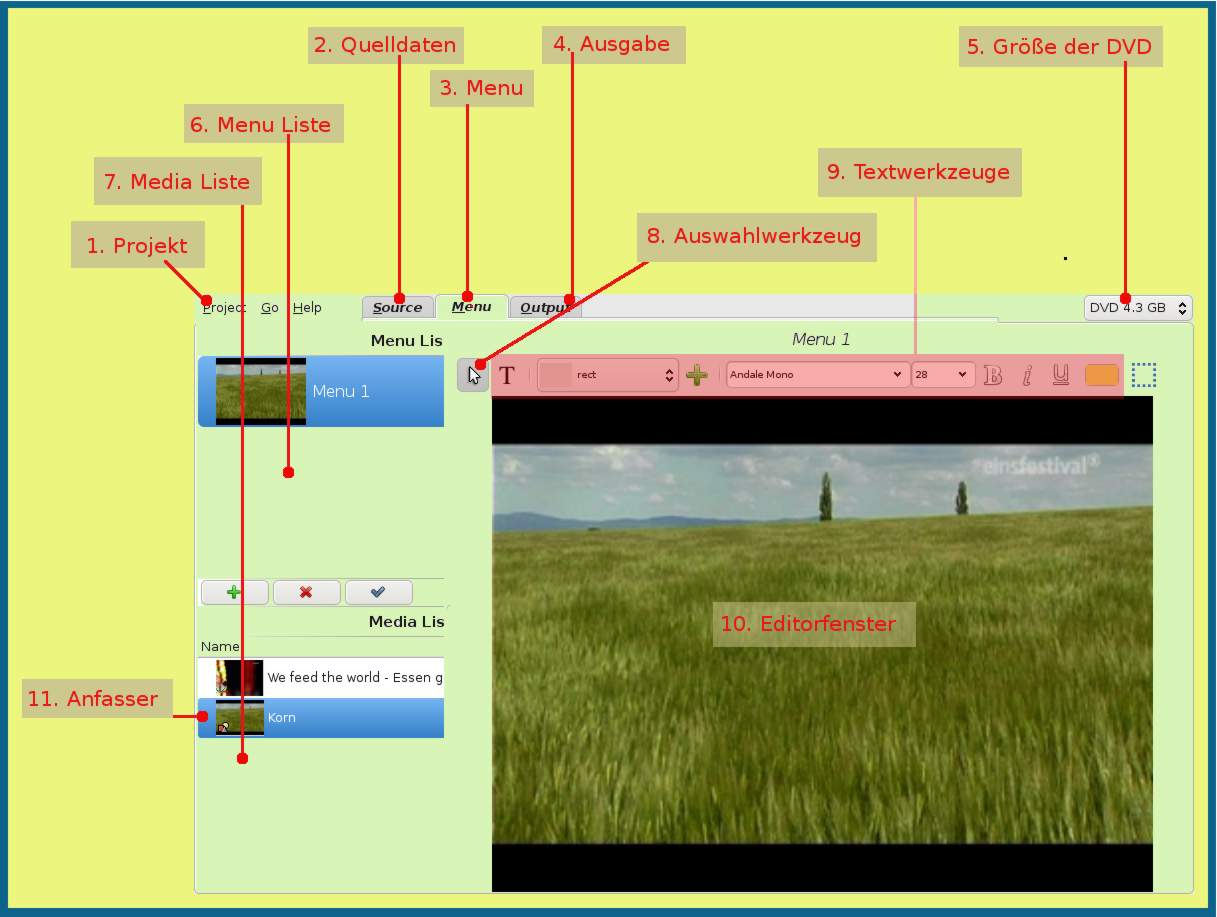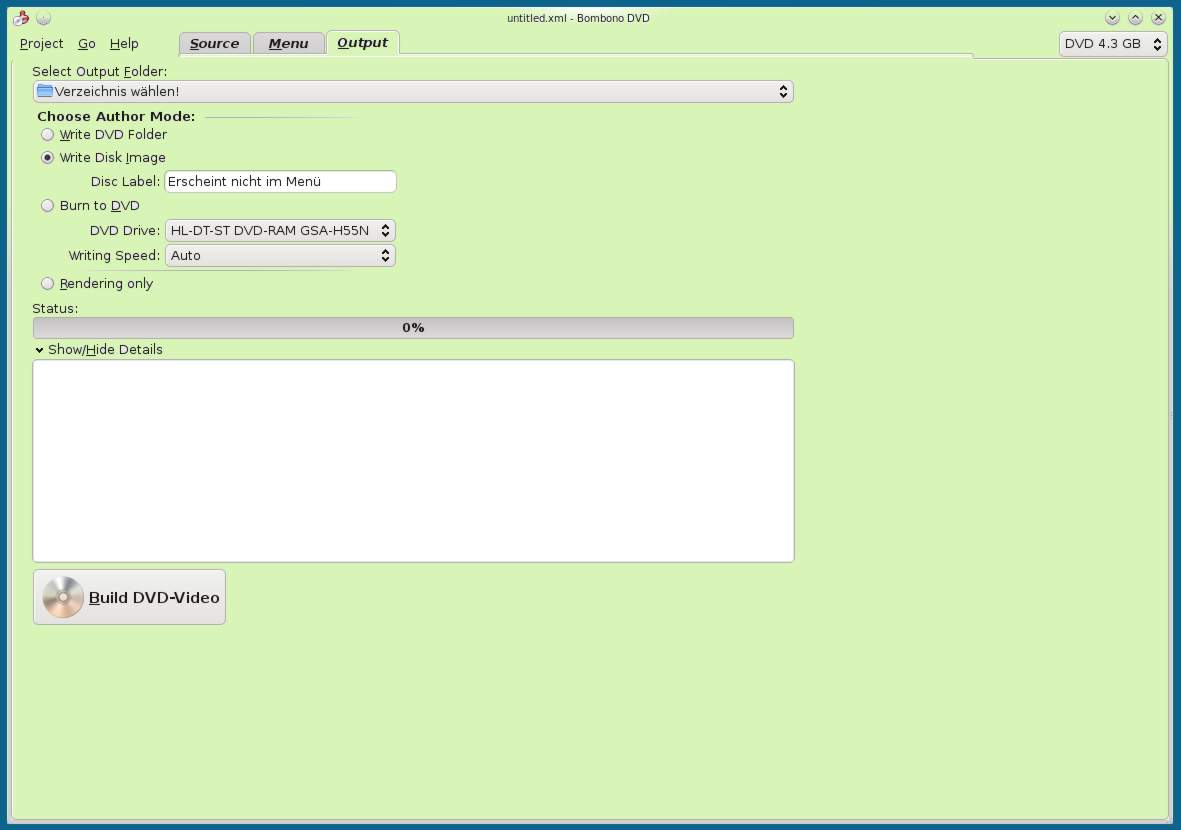Bombono DVD
Diese Anleitung bezieht sich auf Bombono-DVD-Testing 1.0.1 Das Programm kann unter Bombono Tutorial bezogen werden. Dort gibt es auch die Original Anleitung in Englisch und Russisch.
Diese Anleitung habe ich aufgrund meiner guten Erfahrungen mit Bombono geschrieben. Obwohl noch mit „testing“ bezeichnet läuft das Programm sehr zuverlässig. Ich verwende es unter Kubuntu 10.04.
Import von Dateien
Um mit Bombono eine DVD mit Menü erstellen zu können müssen wir zunächst die benötigten Dateien in Bombono öffnen.
|
Das sind die Videodateien und die Dateien für den Hintergrund des Menüs sowie eventuell Bilder/Grafiken die man für die Minibilder (thumbnails) verwenden will. Das erledigen wir über den Dateimanager (6) durch Doppelklick auf die entsprechende Datei oder durch Klick auf das Plus Zeichen unterhalb der Medialiste (7). Die Breite vom Dateimanager wie auch der Medialiste läßt sich zu Gunsten der Übersichtlichkeit mit der Maus vergrößern/verkleinern.
Jetzt befinden sich die benötigten Dateien in der Medialiste (7). Wir wählen die Videodatei die unten in der Videospur (3) gezeigt werden soll mit der Maus aus und bestätigen die Auswahl mit einem Klick auf den blauen Haken.
|
Damit dieses Video als Startpunkt für die Wiedergabe der DVD erkannt wird wählen wir diese Datei in der Medialiste mit der Maus aus und drücken Strg+E Jetzt hat der Eintrag einen Startpfeil erhalten.
Ist die gewählte Videodatei nicht DVD konform so erscheint hier ein „T“. Bombono wandelt dann in das passende mpeg2 Format.
Setzen von Kapitelmarken
Mit dem Zoomregler (4) beeinflussen wir die Darstellung des Videos innerhalb der Videospur (3). Klicken wir in die Zeitspur (2) so springt Bombono zur jeweiligen Stelle des Videos.
Eine Markierung für ein neues Kapitel wird dann mit der Maus über den Kapitelknopf (5) gesetzt. Das geht auch mit Rechtsklick in die Zeitspur >> Add Chapter Point.
Wollen wir des Video ansehen so geht das über Rechtsklick in die Zeitspur >> Play with Totem. Dafür muß der Videospieler Totem eventuell noch nachinstalliert werden.
Nachdem nun alle Kapitel gesetzt wurden kann man die DVD über den Reiter Output erstellen oder aber erst ein ansprechendes Menü kreieren. Über den Reiter Menü gelangt man zum Menüeditor.
DVD Menüs erstellen
Zunächst muß über das grüne Kreuz unterhalb der Menü Liste (6) mindestens ein Menü erstellt werden. Es wird mit der Maus aktiviert und mit dem blauen Haken unter der Menüliste in das Editorfenster (10) befördert. In dieses jetzt noch schwarze Fenster fügen wir mit Rechtsklick einen geeigneten Hintergrund ein.
|
Nun wollen wir Einträge in das DVD Menü erstellen.
Dafür muß der kleine Pfeil neben dem Eintrag der Medialiste (7) angeklickt werden damit alle Einträge sichtbar sind.
In der Medialiste werden nun alle Kapitel angezeigt. Auch finden sich hier die zuvor aus dem Dateimanager ausgewählten Dateien.
Man kann sie über den Anfasser (11) in das Editorfenster (10) ziehen. Das eingefügte Element wird mit der Maus aktiviert und kann in Größe und Form verändert werden.
Die Textwerkzeuge (9) bieten verschiedene Möglichkeiten der Gestaltung von Knöpfen und Schriften an. Hier sind Werkzeuge zu finden wie man sie aus gängigen Textverarbeitungsprogrammen kennt. Eine Texteingabe wird über den „T“ Knopf möglich. Mit dem Pfeilknopf (8) links daneben kann der geschriebene Text mit der Maus ausgewählt und bearbeitet werden. Alle Elemente können beinahe beliebig mit Rechtsklick mit den Kapiteln oder mit einem zweiten Menü verlinkt werden. Mir ist kein anderer Menüeditor bekannt mit dem das so einfach möglich ist.
Vielleicht ist jetzt ein guter Zeitpunkt um das Projekt zu speichern. Das geht über den Punkt Project (1) >> save as. Gespeicherte Projekte lassen sich dann über „Öffnen“ wieder einlesen.
Dieses Menü bietet auch die Möglichkeit VOB Dateien aus DVDs einzulesen um sie erneut zu bearbeiten.
Wenn das Menü zufriedenstellend erstellt wurde geht es über den Reiter Output weiter.
DVD brennen
Das Fenster „Output“ ist recht übersichtlich. Hier bleibt nur noch zu wählen zu welchem Ergebnis unsere vergangenen Schritte führen sollen.
Standardmäßig findet sich das Ergebnis in /home/Benutzer/.cache/bombono-dvd-video. Das Ausgabeverzeichnis in das Bombono hineinschreibt sollte leer sein da dessen Inhalt gelöscht wird.
|
Ich empfehle zunächst „write disk image“ zu wählen. Es entsteht dabei ein ISO Image das problemlos mit xine oder einem vergleichbaren Programm angeschaut werden kann, wobei mögliche Fehler bemerkt und noch vor einem endgültigen brennen korrigiert werden können.
Sollte beim Rendern ein Fehler passieren so lässt sich die Ursache in der Konsole finden. Dafür ist wieder einmal ein kleiner Pfeil unterhalb des Fortschrittsbalkens neben „Show/hide Details“ behilflich.
Videodateien vorbereiten
Videodateien können Bombono so übergeben werden wie sie vorliegen. Das Programm codiert sie selbstständig in ein DVD konformes Format. Wenn das nicht funktionieren sollte sind zwei Möglichkeiten erprobt.
1) Mitgeschnittene TV Filme (video.ts) lassen sich sehr einfach mit dvbcut zuschneiden und in ein DVD konformes Format bringen. So entfallen auch die schwarzen Balken beim 16:9 Format die sonst im Menü stören könnten. Die Voreinstellungen können belassen werden. Das Ergebnis kann dann mit bombono verarbeitet werden.
2) TV Mitschnitte können auch mit projectx gemultiplext werden. (Für andere Videodateien ist das multiplexen nicht erforderlich.) Hierzu einfach die Datei mit Rechtsklick >> öffnen mit >> projectx auswählen und warten bis projectx seine Arbeit beendet hat. Danach findet sich im Ordner Dateien mit der Endung .m2v, .mp2 und .ac3 . Die Datei video.m2v enthält das Video und wird mit avidemux geöffnet. Die Datei.mp2 oder Datei.ac3 enthält die Tonspur.
Nachdem mit Avidemux die Videospur geöffnet wurde wird die Tonspur über Audio >>Audiohauptspur >> Audioquelle >> browse >>externe mp3 oder externe AC3 eingelesen.
Nun kann auch geschnitten werden wobei die key frames mit den Pfeilen für korrekte Schnittstellen anzuspringen sind
Als Ausgabeformat wird gewählt:
- Video DVD (lavc)
- Audio Kopie oder AC3
- Format MPEG-PS (A+V)