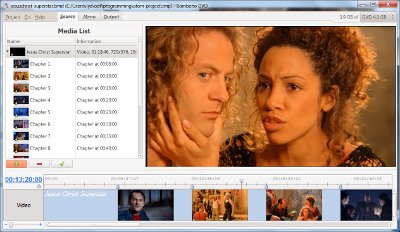Руководство по Bombono DVD
Содержание
Управление исходным материалом
Для начала вам необходимо добавить медиафайлы. Медиафайлы это:
- видео, которое хотите видеть на DVD.
- изображения для меню в качестве фона или постеров.
Откройте вкладку Начало (см. рисунок). Здесь вы видите Браузер файлов (откуда вы берете файлы), Список медиа (куда вы добавляете файлы), Монитор и Монтажное окно (Таймлиния). Файлы можно добавить с помощью:
кнопки плюс, из Браузера файлов
- используя "drag-n-drop" (перетаскивание) из Браузера файлов или любого файлового менеджера, например Наутилус (Nautilus)
Если видео не DVD-совместимо, то оно будет транскодировано прямо перед авторингом.1 Такое видео получает значок  . Вы можете настроить битрейт правой кнопкой мыши на видео и выбором диалога Калькулятор битрейта.2 3
. Вы можете настроить битрейт правой кнопкой мыши на видео и выбором диалога Калькулятор битрейта.2 3
Теперь ваш Список медиа не пуст. Можно совершить следующие действия:
- переупорядочить медиа перетаскиванием
- просмотреть видео по кнопке "Разметить главы для видео" (используя Монитор и Таймлинию), третья кнопка в ряду
- переименовать медиа (виртуально, не сам файл)
удалить медиа из Списка по кнопке минус
Справа-сверху найдите индикатор заполненности DVD. Он суммирует размер всех видео в Списке и становится красным, если вы добавите слишком много (4.3 ГБ, 1.4 ГБ или 7.9 ГБ).
Теперь, если все что вам нужно это только записать видео на DVD (без глав, без оригинальных меню), то перейдите к разделу Финал: создание DVD.
Главы
Для видео вы может создать главы; к ним можно переходить из DVD-меню или с помощью кнопок Previous/Forward при воспроизведении DVD. Чтобы разбить видео на главы:
- загрузите видео на таймлинию
- Перейдите на место где необходима глава
из контекстного меню выберите Добавить главу
Либо можно добавить главы через интервал (например 5 минут).
Также вы можете сохранить кадры из видео, увеличить временной масштаб таймлинии "до кадра", воспроизвести видео в Тотем.
Создаем меню
Итак у нас есть некоторое кол-во видео. Сделаем одно главное(навигационное) меню для них: оно будет первым, что мы увидим после вставки DVD в проигрыватель и из него мы сможем выбрать, что хотим посмотреть.
Перейдите на вкладку Меню. Здесь вы увидете Список меню, снова Список медиа и Редактор меню. Создайте меню по кнопке плюс, затем на откройте его в редакторе по кнопке Редактировать. (Между прочим, вы можете создать меню сколько хотите,- управляйтесь со Списком меню также как со Cписком медиа.) Сразу после этого вы увидите название "Меню 1" прямо над редактором; это признак редактируемого меню.
Итак, продолжим редактирование. Правой кнопкой мышки выберите в редакторе:
Выбрать цвет фона, если нужно просто заполнить его цветом
любой элемент (видео, изображение) из подменю Установить постер,- тогда изображение этого элемента заполнить фон (для этого и нужны изображения в Списке медиа)
Далее, добавим пункты меню. Они могут быть в виде кнопок-миниатюр или текстовыми. Добавить можно следующим образом:
- перетаскиванием из Списков медиа/меню в любую часть редактора
с помощью кнопки плюс на панели инструментов
Текстовые элементы добавлются так:
- переключитесь на инструмент "текст"
- кликните в любом месте редактора и печатайте
- переключитель на инструмент "выделение" после того как закончите с текстом
Используйте панель инструментов редактора для изменения формы кнопок и начертания текста (шрифт, размер, стиль и цвет).
Теперь есть несколько элементов в меню. Выделите их левой кнопкой мыши (множественное выделение с Ctrl) и отрегулируйте их положение, размер, удалите ненужные; изменить куда они указывают можно по правой кнопке мыши -> подменю Связать, а изображение для кнопок выберите в подменю Установить постер.
Итак, осталось добиться того, чтобы каждое видео было достижимо из меню и можно запускать создание DVD (с последующим прожигом, если нужно).
Замечание: если у вас создано несколько меню, то первое по списку меню автоматически получает признак First Play (будет первым при воспроизведении видео). Вы можете это изменить нажатием Ctrl+E в Списке меню или медиа.
Анимационные меню
Для указания "анимационности" зайдите в диалог Настройки меню (правой кнопкой мыши в Списке Меню); установите галку анимации, длительность и т.д. . Анимационным может быть (всё) фон и кнопки. С помощью постеров ее можно регулировать.
Финал: Создание DVD
Перейдите на вкладку Результат. Первым делом выберите папку куда будет записываться результат (папка назначения). Эта папка должна быть пуста и иметь достаточно свободного места (как показывает индикатор заполненности DVD). Если она будет не пуста, вы будете предупреждены. Затем выберите pежим авторинга,- пока оставьте его как "Записать в папку".
Итак, нажмите большую кнопку Создать DVD-Video и авторинг начался. Через некоторое время (от размера данных и режима авторинга), если все нормально, появится диалог, предлагающий:
Воспроизвести в Тотем - для проверки результата авторинга (если он установлен)
Записать на DVD - для прожига; так как диалог не модальный, то вы можете выбрать опции прожига без его закрытия(привод DVD, скорость записи и метку диска) 4
ОК - просто закрыть диалог.
После того как вы закончили удалите папку назначения (например, с помощью Наутилуса) если она больше не нужна.
Вот и все, счастливого авторинга! ![]()
Замечание: если вы хотите узнать что происходит "под капотом", то выберите режим Только рендеринг; выполните авторинга и перейдите в папку назначения. Там вы найдете:
SConscript - скрипт для автоматизации операций авторинга
DVDAuthor.xml - файл конфигурации программы dvdauthor (движок авторинга); настройте его если вам требуется максимальная гибкость в авторинге
Теперь, в командной строке, вы можете выполнить авторинга (командой 'scons') или записать DVD (командой 'scons burn').
См. также
Дополнительные опции для ffmpeg могут быть добавлены в файл ~/.config/bombono-dvd/ffmpeg_options (1)
Транскодирование поддерживается в версии 1.0 и выше (2)
Смотрите подробнее об других способах конвертации видео (3)
Если вы собираетесь создать двухслойный DVD, то можно предпочесть утилиту ImgBurn для финального прожига, потому что она умеет рассчитывать точку перехода между слоями (layer break; это важно только для довольно старых приводов DVD, иначе это лишнее). См. это руководство подробнее. (4)